...
Comment configurer Excel
...
Escenario:
...
avec IOS pour pouvoir travailler avec les imports et exports dans Gstock sans problèmes de caractère.
Scénario :
Système d'exploitation : MacOS Sierra,
...
...
Version Excel : Excel 365,
...
Para poder importar ficheros CSV en Gstock y poder importar productos, formatos, ventas, proveedores o recetas, es importante configurar bien tu Mac, o puedes tener muchos problemas de codificación, dando lugar a extraños caracteres que harán que esta útil opción funcione mal.
Nociones importantes:
- Los importadores de Gstock NO importan directamente desde excel (ficheros .xls y similares)
- Los importadores de Gstock importan desde ficheros CSV.
- Que este tipo de fichero se puede generar desde una hoja excel.
- Que Gstock sí exporta en excel, y lo más cómodo es trabajar con excel, pero tenemos que saber que a la hora de importar debemos guardar el fichero como un fichero CSV separado por comas.
- Desde IOS puedes tener muchos inconvenientes, estos son los consejos que te damos para configurar tu Mac antes de trabajar este tema:
Guía detallada
Configuración de Excel en tu Mac:
- Abrir Excel
- Abrir preferencias:
 Image Removed
Image Removed - click en "General"
 Image Removed
Image Removed - Click en "Opciones web"
 Image Removed
Image Removed - Click en "Codificación"
 Image Removed
Image Removed - Seleccionar "Europeo occidental (Windows)
 Image Removed
Image Removed - A continuación ya podemos trabajar con la hoja que queremos importar, y al guardar la excel: "Guardar como"
 Image Removed
Image Removed - Seleccionamos "CSV codificado en UTF-8 (delimitado por comas) (.csv)
 Image Removed
Image Removed - Una vez guardado, si queremos ver cómo ha quedado en CSV lo abriremos seleccionando "Text edit" en lugar de "Excel"
 Image Removed
Image Removed
- Este sería el aspecto de un fichero CSV listo para importar:
 Image Removed
Image Removed
| Info |
|---|
Hay que tener en cuanta que si trabajando con una hoja excel hacemos click en "guardar" NO lo guardará en CSV si no en Excel, tendremos que usar "Guardar como" y seguir las instrucciones de este post |
...
Pour pouvoir importer des fichiers CSV dans Gstock et importer des produits, des formats, des ventes, des fournisseurs ou des recettes, il est important de bien configurer votre Mac, ou vous pouvez avoir de nombreux problèmes de codage, donnant lieu à des caractères étranges qui rendront cette option utile mal fonctionner.
Des notions importantes :
- Les importateurs Gstock N'IMPORTENT PAS directement depuis Excel (fichiers.xls et similaires)
- Les importateurs Gstock importent des fichiers CSV.
- Que ce type de fichier peut être généré à partir d'une feuille Excel.
- Que Gstock exporte en excel, et la chose la plus confortable est de travailler avec excel, mais nous devons savoir que lors de l'importation, nous devons enregistrer le fichier sous forme de fichier CSV séparé par des virgules.
- Comme IOS peut avoir de nombreux inconvénients, voici les conseils que nous vous donnons pour configurer votre Mac avant de travailler sur ce sujet :
Configurez Excel sur votre Mac :
- Ouvrir Excel
- Ouvrir les préférences :
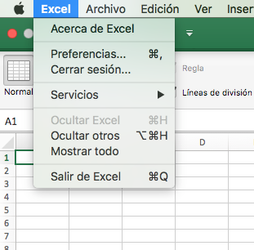 Image Added
Image Added - cliquez sur "Général".
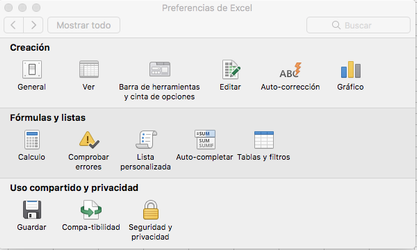 Image Added
Image Added - Cliquez sur "Options Web".
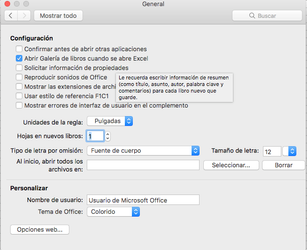 Image Added
Image Added - Cliquez sur "Codage".
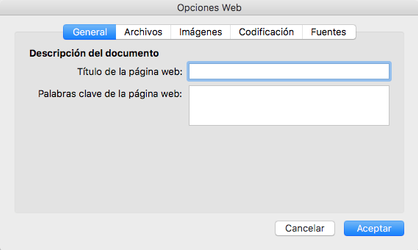 Image Added
Image Added - Sélectionnez "Europe occidentale (Windows)
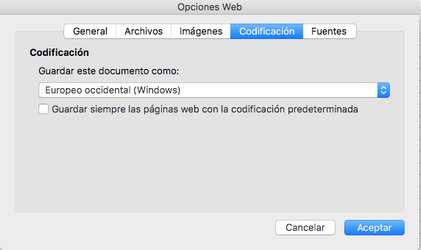 Image Added
Image Added - Ensuite, nous pouvons travailler avec la feuille que nous voulons importer, et sauvegarder l'excel : "Enregistrer sous".
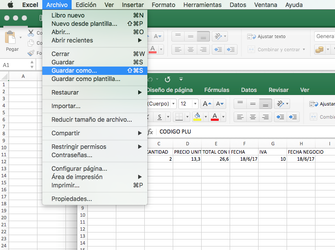 Image Added
Image Added - Sélectionner "CSV encodé en UTF-8 (délimité par des virgules) (.csv)
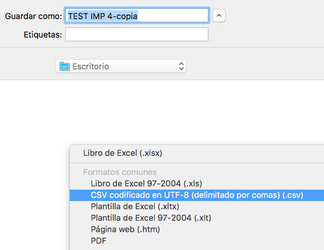 Image Added
Image Added - Une fois sauvegardé, si nous voulons voir à quoi il ressemble dans CSV nous l'ouvrirons en sélectionnant "Edition de texte" au lieu de "Excel".
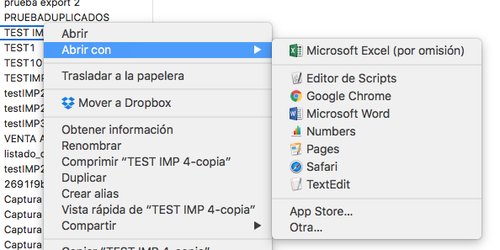 Image Added
Image Added
- Cela ressemblerait à un fichier CSV prêt à l'importation :
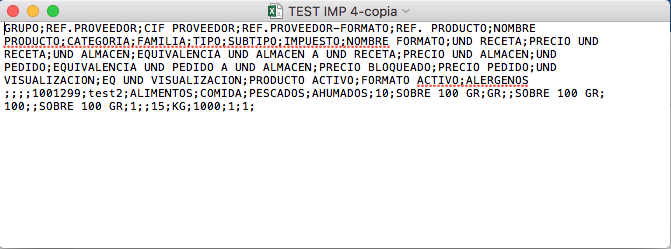 Image Added
Image Added
| Info |
|---|
| Gardez à l'esprit que si vous travaillez avec une feuille Excel, vous ne pourrez pas l'enregistrer dans CSV si vous ne travaillez pas dans Excel, vous devrez utiliser "Enregistrer sous" et suivre les instructions dans ce post. |
Articles connexes
| Filter by label (Content by label) |
|---|
| showLabels | false |
|---|
| max | 5 |
|---|
| spaces | SOP1 |
|---|
| showSpace | false |
|---|
| sort | modified |
|---|
| reverse | true |
|---|
| type | page |
|---|
| cql | label in ( "importar" , "formatos" , "csv" , "excel" , "productos" , "exportar" , "mac" , "ios" ) and type = "page" and space = "SOP1" |
|---|
| labels | mac ios excel csv importar exportar productos formatos |
|---|
|
...