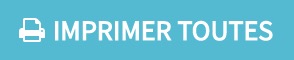Il y a deux façons d'effectuer et d'enregistrer un inventaire :
- Imprimer les feuilles de chaque emplacement, effectuer le comptage et ensuite enregistrer les cantités sur l'application à laquelle on accède par Internet.
- L'utilisation de la app application mobile et l'enregistrement de l'inventaire au fur et à mesure que le comptage est effectué.
Dans ce post, nous verrons le premier cas.
IMPORTANT:
Pour effectuer ce travail, il est nécessaire d'avoir au préalable la "permission" d'accéder à cette fonctionnalité, qui est attribuée à partir du module d'administration (clé). dans la section Utilisateurs. Ce module n'est accessible que si vous avez le rôle "ROLE-ADMIN"Si vous ne l'avez pas, consultez le directeur de votre restaurant.
Etapes:
Les inventaires sont exécutés et enregistrés à partir de chaque centre de coût (restaurant).
- Accédez à un centre de coût.
Accéder au module Inventaire
IMPORTANT:
Le rang de dates sélectionnées est importante, car comme le système permet de générer des inventaires pour des dates futures, si par défaut, le rang de dates n'inclut pas la date de l'inventaire que nous voulons sélectionner n'apparaît pas. Exemple: Si nous sommes au jour 25 et que nous entrons dans le module des Inventaires, par défaut la date "jusqu'au" de l'intervalle de dates sera celle du jour 25, donc, l'inventaire du jour 30 n'apparaîtra pas. Il suffit de changer le rang pour l'afficher à l'écran.
- Cliquez sur de l'inventaire généré que vous voulez exécuter. Vous pouvez également cliquer sur Inventaire ou cliquer sur Modifier. pour entrer dans l'inventaire et accéder au module d'impression des feuilles de travail à partir de là en cliquant sur .
Imprimez les feuilles de travail une par une en cliquant sur à partir de chaque emplacement ou toutes en même temps en cliquant sur (option recommandée). Vous pouvez sélectionner avant la taille des caractères et si vous voulez sélectionner par "domaine" ou pas. L'application génère un pdf (assurez-vous que les bloqueurs de fenêtres pop-up sont désactivés).
IMPORTANT:
Même si vous générez le pdf avec toutes les feuilles de calcul, chaque fois que vous changez d'emplacement, il y a un saut de page qui vous permet de séparer les feuilles de calcul par emplacement. De plus, chacun d'eux aura à sa disposition les unités de mesure, dans lesquelles vous pourrez compter/enregistrer la quantité de vos produits et des formats, qui ont été définis dans votre fichier paramétrage.
- Après avoir compté par emplacement, retournez au module Inventaire .Modifier .
- Cliquez sur l'endroit où vous voulez enregistrer les données de comptage. L'écran aura la même structure et le même ordre que la feuille de travail, donc l'enregistrement est très rapide et facile.
Une fois l'enregistrement terminé, cliquez sur .
IMPORTANT:
L'application enregistre automatiquement les données au fur et à mesure qu'elles sont complétées, de sorte que vous puissiez quitter les ubications sans confirmer pour revenir plus tard pour continuer l'enregistrement.